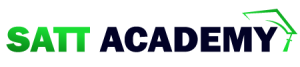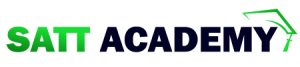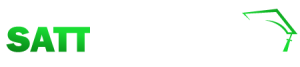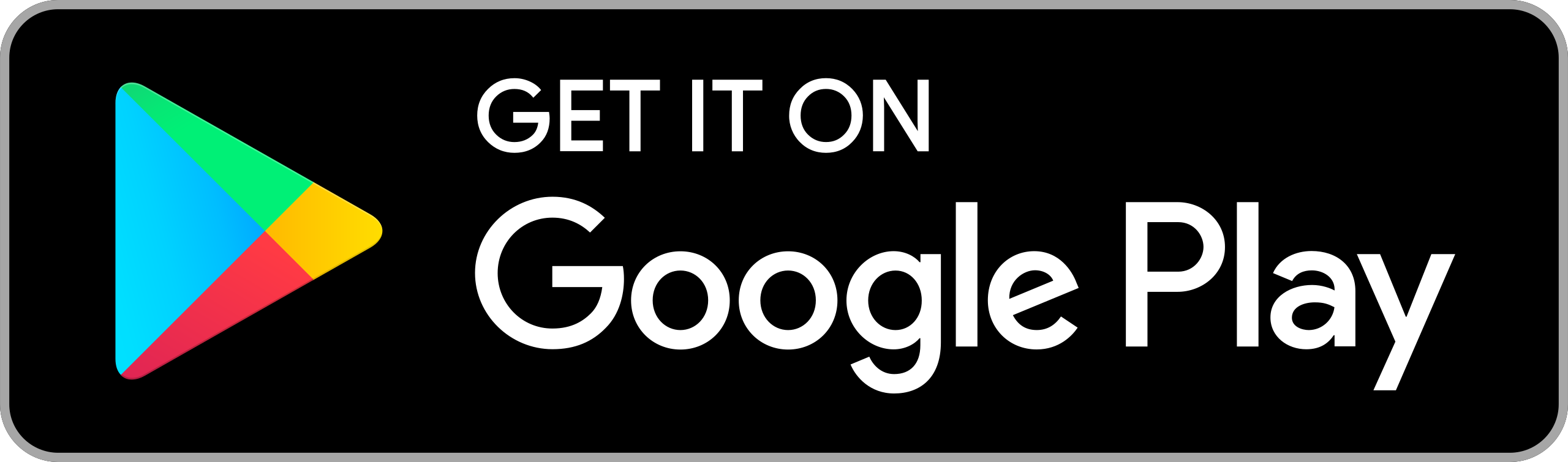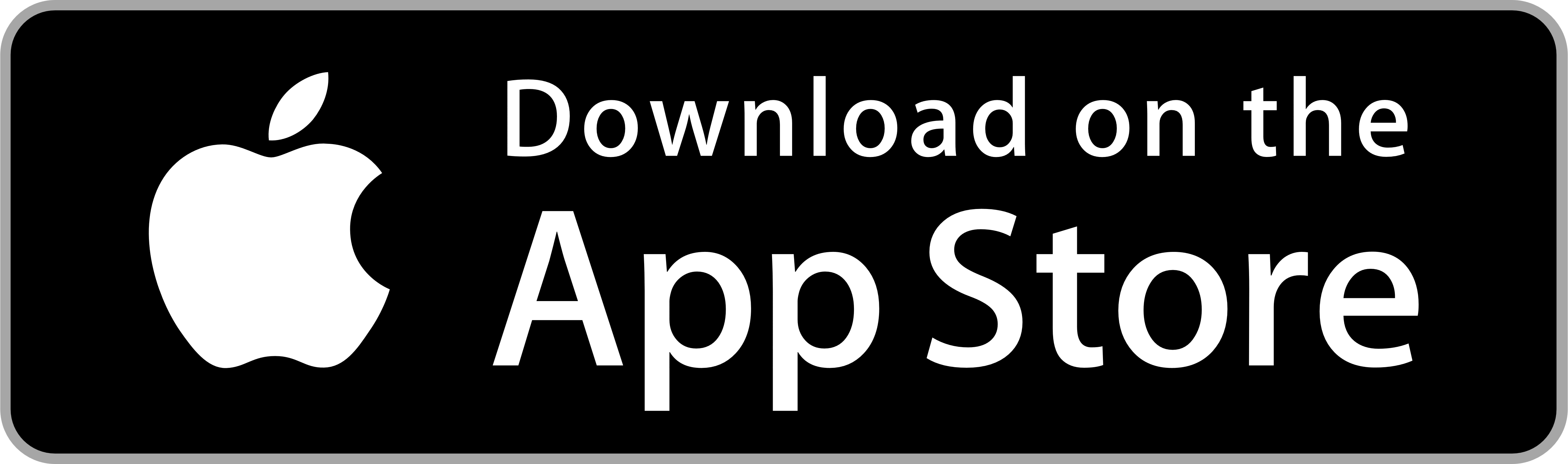আমরা আগের সেশনে আমাদের দুটি কম্পিউটার/ল্যাপটপ এর মধ্যে নেটওয়ার্ক তৈরি করেছি। চল এবার আমরা আমাদের নেটওয়ার্ক এ যুক্ত দুটি কম্পিউটারের মধ্যে ফাইল বা ফোল্ডার কীভাবে শেয়ার করা যায় তা শিখে নেই।
এসো ধাপে ধাপে নিচের কাজগুলো সম্পন্ন করি-
ধাপ ১: আগের সেশনের নেটওয়ার্ক তৈরির ধাপ-৫ পর্যন্ত একইভাবে সম্পন্ন করি। তবে, ধাপ-৫ এ Change adapter settings এর পরিবর্তে Change advanced sharing settings এ ক্লিক করি।
এ পর্যায়ে আমাদের সিদ্ধান্ত নিতে হবে যে, এই কম্পিউটার (১ম কম্পিউটার) থেকে শেয়ার করা ফাইল বা ফোল্ডার অন্য আরেকটি কম্পিউটার (২য় কম্পিউটার) থেকে দেখতে পাওয়ার জন্য ১ম কম্পিউটারে প্রবেশের পাসওয়ার্ড দেয়ার প্রয়োজন হবে কিনা।
পাসওয়ার্ড দেয়ার প্রয়োজন না হলে All Networks সেকশনে Turn off password protected sharing রেডিও বাটনে ক্লিক করতে হবে। সবশেষে Save Changes বাটনে ক্লিক করে পরবর্তী ধাপে যেতে হবে। উল্লেখ্য, অপারেটিং সেকশনের সংস্করণভেদে এই অপশনটি Public সেকশনেও থাকতে পারে।
উপরে সম্পন্ন করা ধাপ ২ এর কাজগুলি ২য় কম্পিউটারেও সম্পন্ন করতে হবে।
ধাপ ৩: ১ম কম্পিউটার থেকে যে ফোল্ডার (বা ফাইল) শেয়ার করতে চাই, সেই ফোল্ডারে প্রবেশ করি। Share মেনু নির্বাচন করে Specific People এ ক্লিক করে পরবর্তী উইন্ডোতে যাই। ফোল্ডারে রাইট ক্লিক করে Give access to মাউস নিয়েও Specific People এ ক্লিক করা যেতে পারে। অপারেটিং সিস্টেমের সংস্করণভেদে Share মেনুর পরিবর্তে, ফাইল এক্সপ্লোরার উইন্ডোর উপরের দিকে Share with ক্লিক করে কাজটি সম্পন্ন করা যাবে।
ধাপ ৪: নিম্নমুখী অ্যারো চিহ্ন যুক্ত ড্রপডাউন বাটনে ক্লিক করে Everyone নির্বাচন করি। এর পর Add বাটনে ক্লিক করি। Add বাটনে ক্লিক করার পর, শেয়ার করা ফোল্ডারটিতে যদি অন্য কম্পিউটার থেকে কিছু ফাইল রাখার সুযোগ দিতে হয়, তাহলে Permission Level এ ক্লিক করে Read এর পরিবর্তে Read/ Write করে দিতে হবে। পরবর্তীতে কখনো Permission উঠিয়ে নিতে চাইলে Remove ক্লিক করতে হবে।
Add এর কাজ সম্পন্ন হবার পর Share বাটন ক্লিক করি। এরপর Done বাটন আসলে সেটিতে ক্লিক করি।
এ পর্যায়ে ১ম কম্পিউটার থেকে শেয়ার দেয়ার কাজটি সম্পন্ন হয়েছে। এখন ২য় কম্পিউটার থেকে শেয়ার দেয়া ফাইলটি খুঁজে পাওয়ার জন্য পরবর্তী ধাপে যেতে হবে।
ধাপ ৫: ২য় কম্পিউটারটির ফাইল এক্সপ্লোরার ওপেন করে অথবা যে কোনো ফোল্ডারে গিয়ে বাম পাশে নীচের দিকে থাকা Network লেখাটিতে ক্লিক করি। সেখানে আমাদের নেটওয়ার্কে সংযুক্ত অন্য কপিউটারটির নাম দেখা যাবে। সেটিতে ক্লিক করলেই সে কম্পিউটার থেকে শেয়ার করা ফোল্ডার বা ফাইলগুলো দেখতে পাওয়া যাবে।
তাহলে আমরা আমাদের বিদ্যালয়ের দু'টি কম্পিউটারের মাঝে সংযোগ স্থাপন করে ফাইল শেয়ার করা শিখে গেলাম। বাড়িতে যদি আমাদের দু'টি কম্পিউটার বা ল্যাপটপ থাকে তাহলে সেখানে আমরা এই একই ধাপগুলো সম্পন্ন করে একটি কার্যকর নেটওয়ার্ক তৈরি করতে পারব এবং প্রয়োজনীয় ফাইল বা ফোল্ডার শেয়ার করতে পারব।
Promotion